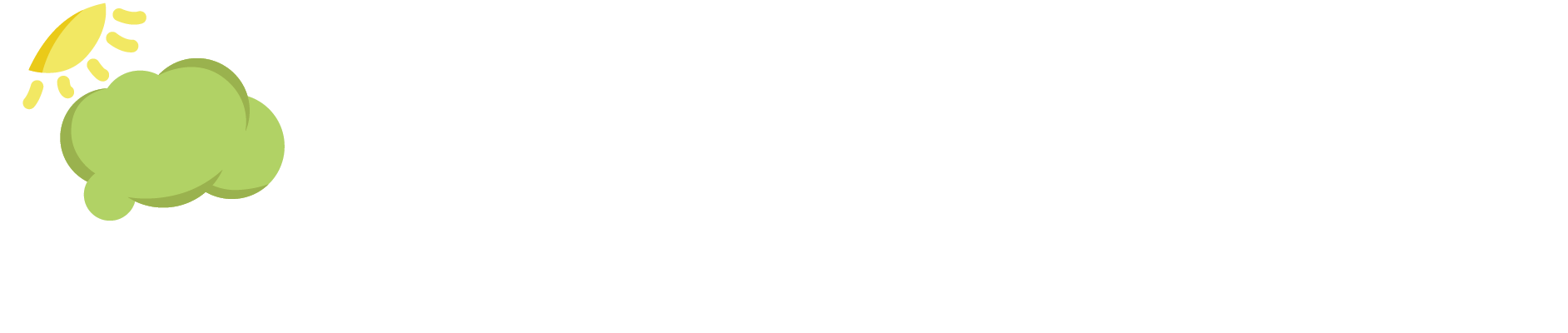For App Users
Why is this service so awesome?
Smart Steps wants YOU to have a life that is stress-free.
Where can I get the mobile app?
Download the “Smart Steps Mobile” app on the Apple App Store.
What type of phone do I need to have?
It works on iPhones and Android. You can find the app on the App Store and the Google Playstore.
What if I can’t read well?
A Read Aloud Feature is available. Click on the microphone icon on each button. This allows you to hear just a little text if that’s all you need. To turn off this feature, press the microphone icon at the top of the screen.
Can Smart Steps help me when I’m too scared to talk?
There are two ways to get help without talking. The Profile “Me” button shows information about me. If you get in a tight spot, say with a police officer, show this screen which shows your emergency contacts (if you have the paid plan) and the notes that you indicated on your account page. The second way to get help without talking is by using the text messaging feature. You need to sign up for the Decision Tree Plan in order to store emergency contacts in your app.
The free version shows some of your information on the profile screen. The free version does not allow text messaging from within the app. You can still use your phone as you normally would to call or text phone contacts, though.
How do I set up My Account?
Download the app from the App Store or Google Playstore. Create a free account.
How does the app help with decision making?
How do I get help with my account?
After you create your account, log in. You’ll see tabs with Tutorial Videos and more Frequently Asked Questions. Let us know what topics you’d like to see.
Why can’t I log in to my account?
Did you just create your account? Check your email for a message from Smart Steps. It might be in your junk folder. Click on the link and you should be able to log in now. If you forgot your password when you’re trying to log in to the app, look for the question mark in the password field. Click that to reset your password.
If the information above doesn’t help, email connect@smartsteps4me.com or give us a call! (913) 735-9870
For Families, Caregivers, Educators, and Agencies
Where can I get the mobile app?
Download the “Smart Steps Mobile” app on the App Store or the Google PlayStore.
Why is this service so awesome?
Smart Steps wants students to be college and career ready, while experiencing freedom in everyday life. It can also help new employees by orienting them to things they need to know about the job or their new neighborhood with content that is customized for (or by) the business.
Can I make a Decision Tree just for my school?
Absolutely! The Group Licensing option was created for this purpose. You can create Decision Trees that are specific for your campus, business, agency, neighborhood, or family. Then you can share Decision Trees with your group members. Writing your own content allows you to use names of buildings or persons unique to your setting.
Individuals can use the Decision Trees created within the group and personalize the content even further. This means that you could begin a Decision Tree that others can finish according to their needs.
If you need help creating Decision Trees, Smart Steps can help with training or create the trees for you. Contact us at connect@smartsteps4me.com.
Will other people be able to see my Decision Trees?
Our new Decision Tree Maker allows you to edit and create new Decision Trees for your personal account. Other people cannot see your personal or private decision trees.
If you are a Group Admin for a Group Account, you can share Decision Trees by categorizing them as a Group Tree. If you categorize it as a Private Tree (or My Tree), you will be the only one who will see it.
Trees become usable and viewable once they are ‘published’. They are not viewable in the app while they are being built.
If i need to install the app on two phones, will it cost extra?
The Smart Steps Mobile app can be downloaded on your phone and other mobile devices that you are using. Since the content is personalizable, it is meant for one person to use.
How do I make a Decision Tree?
When you login to your account on the web portal, check out the Tutorials tab for several short videos which allow you to look for just the info you need. Let us know if there’s a topic that you’d like to see.
If the information above doesn’t help, feel free to contact us at connect@smartsteps4me.com.